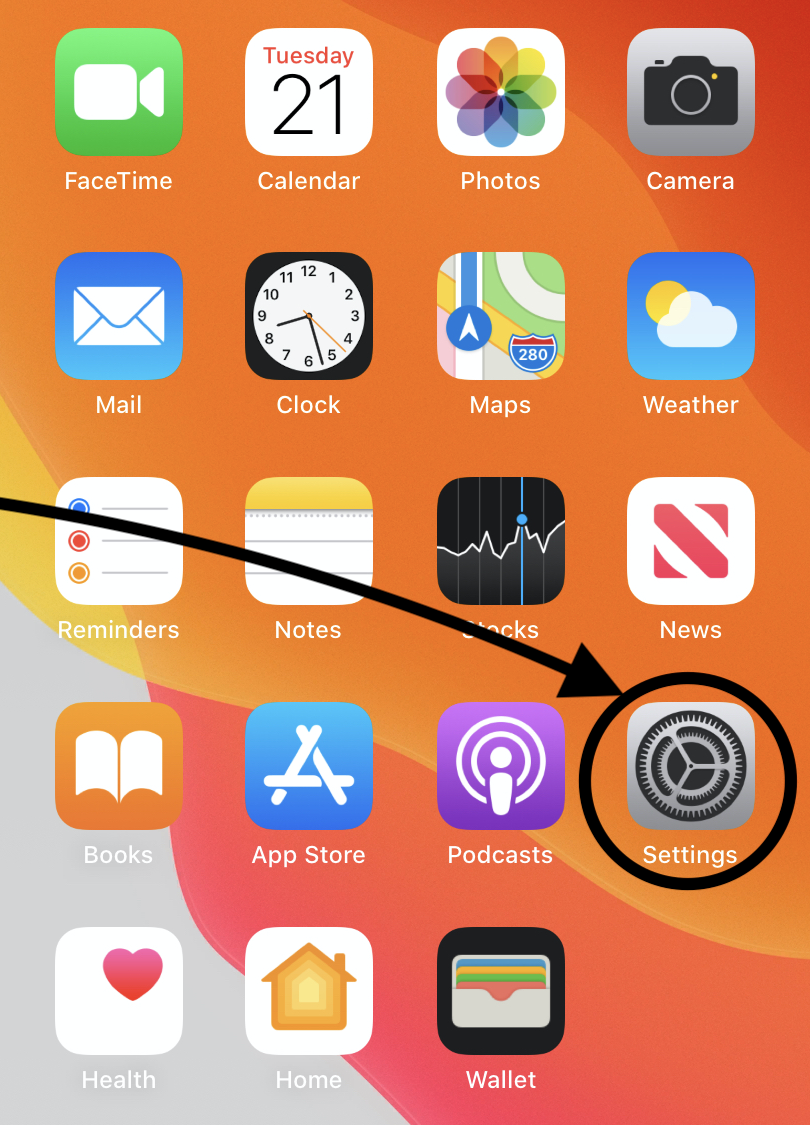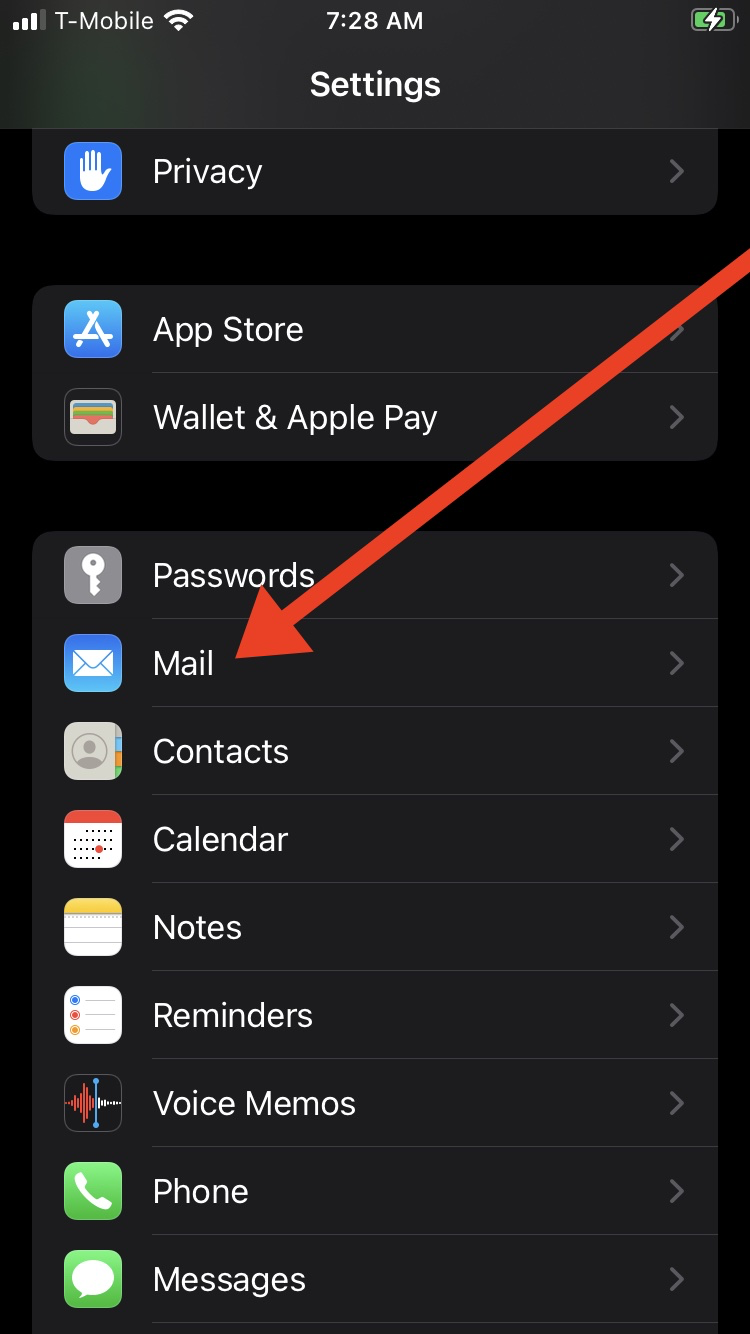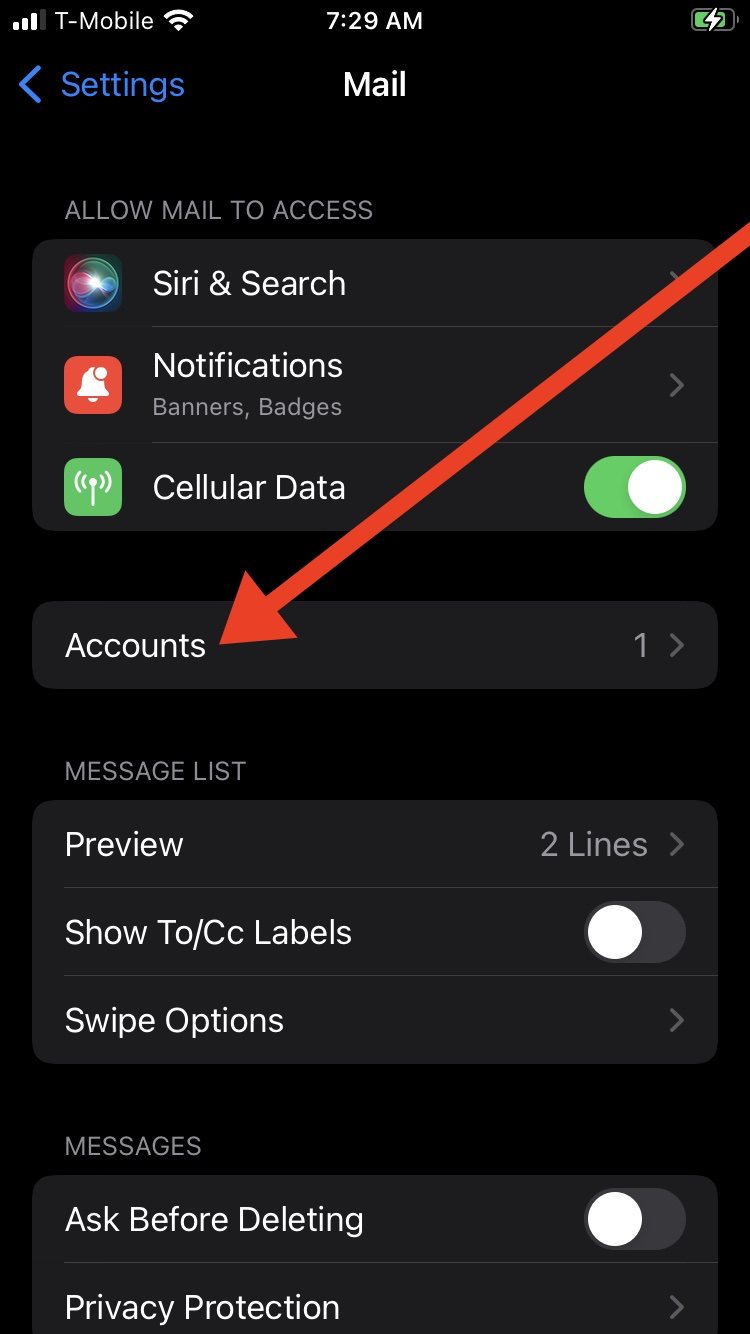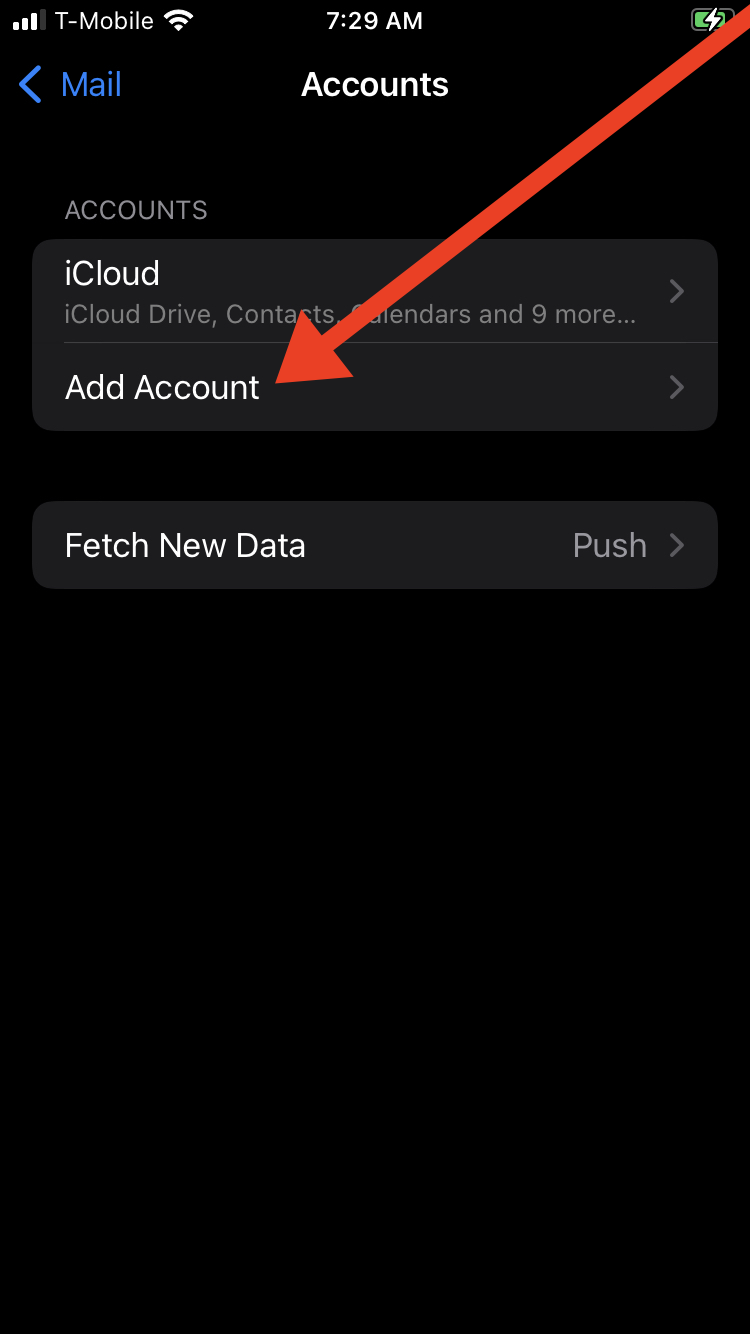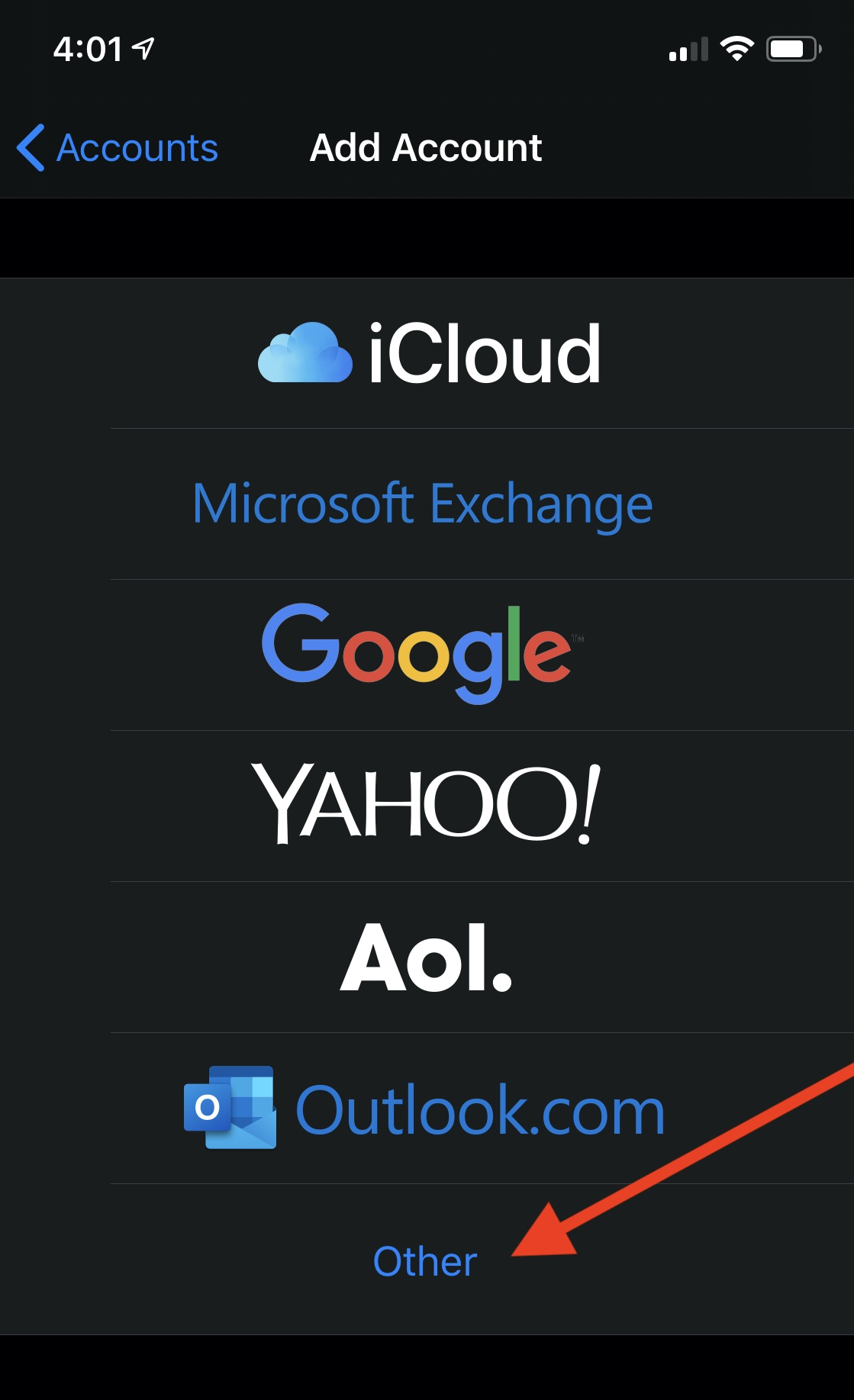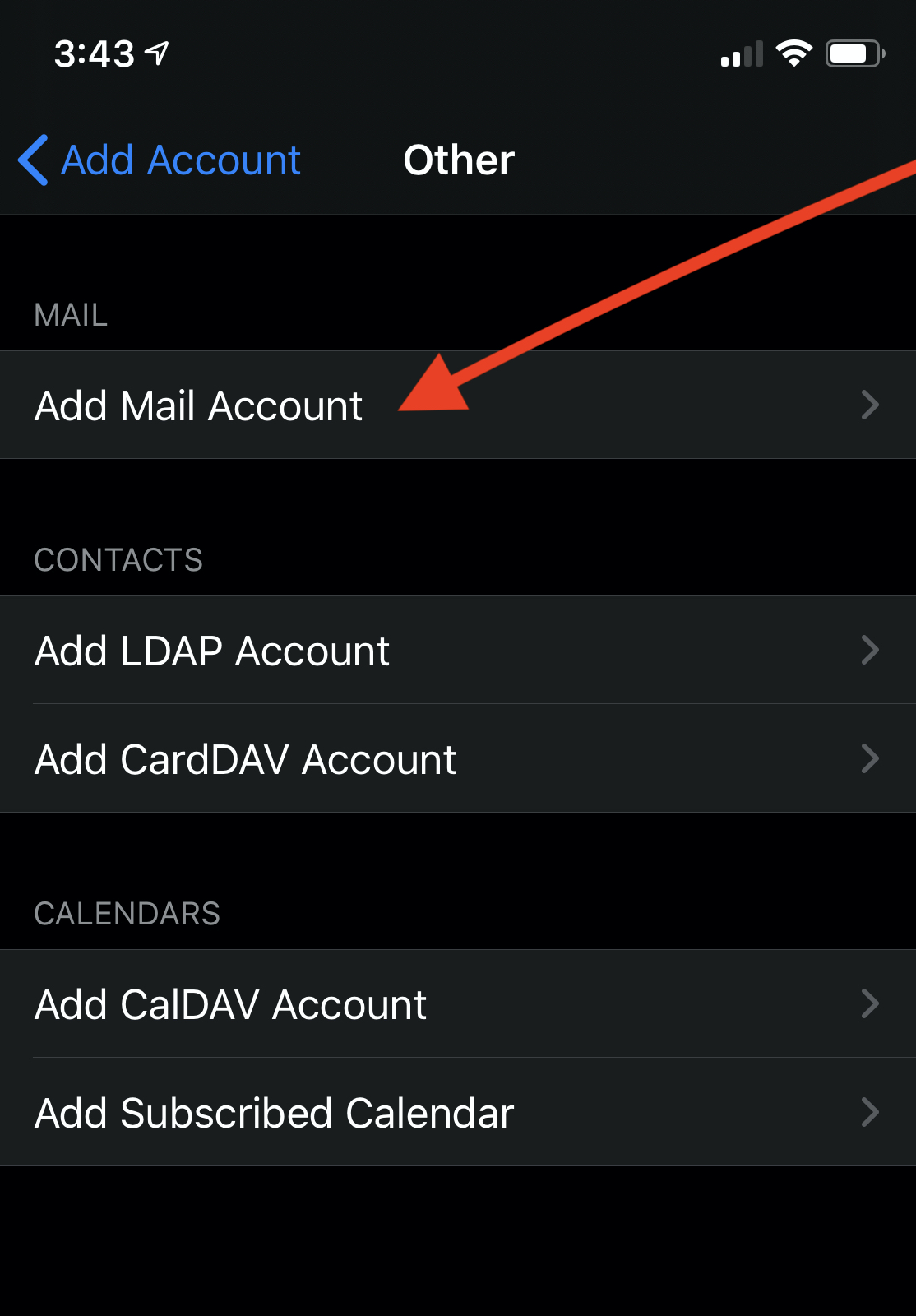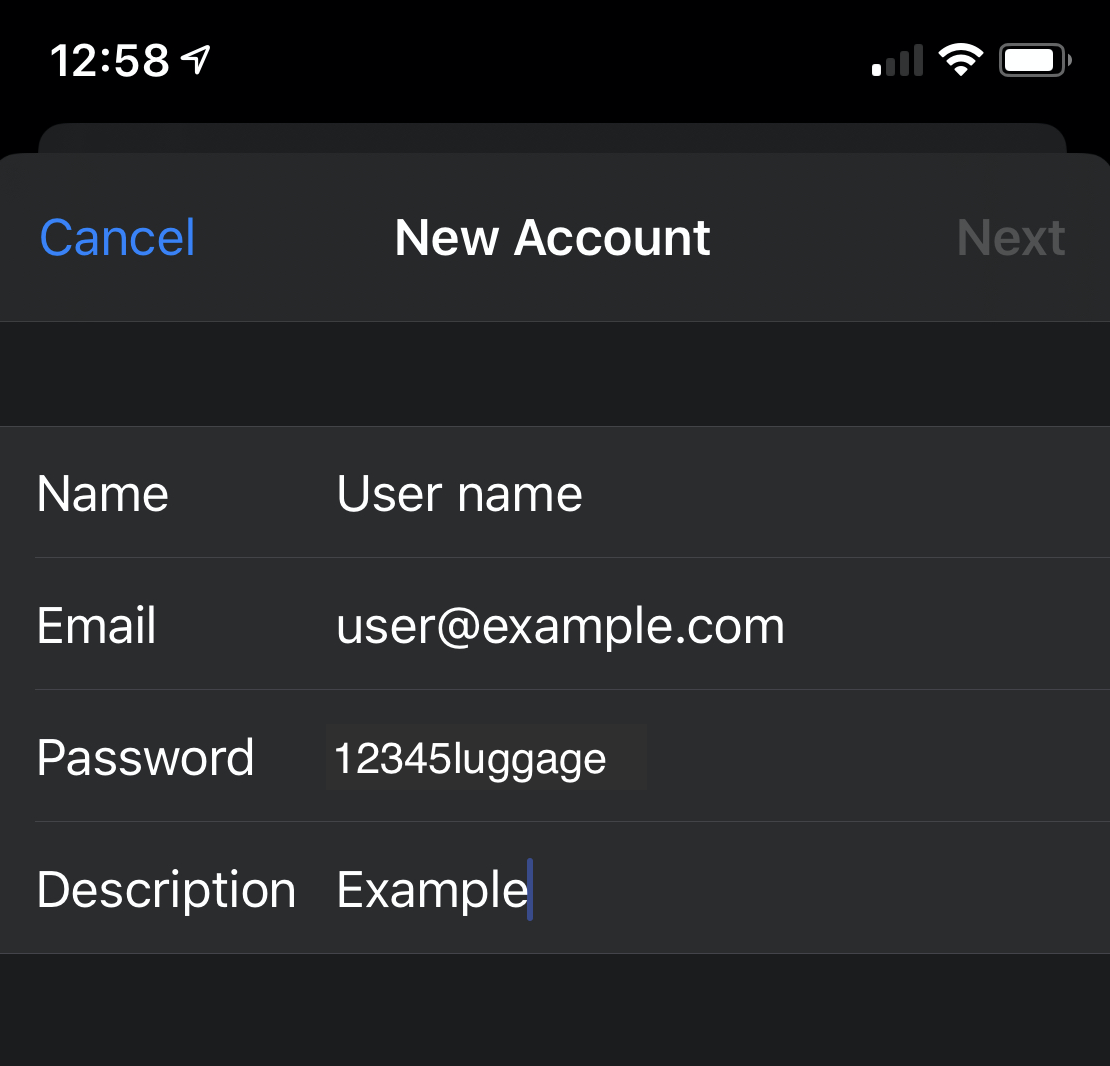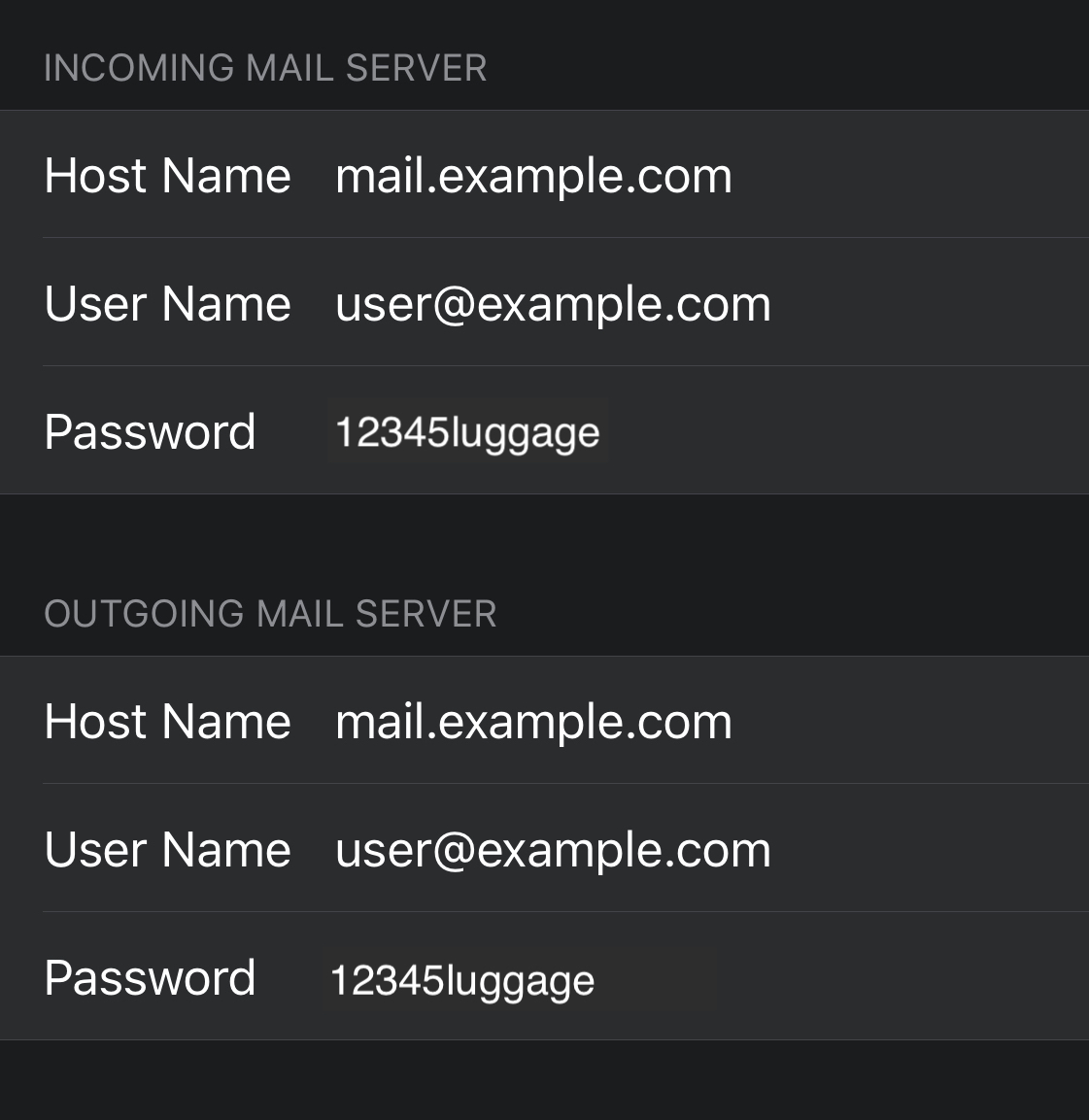Overview
This article provides instructions to set up an email account on an iOS®
Note:
You can find your email account’s settings (for example, username, incoming server, and outgoing server) in the following locations:
-
cPanel’s Set Up Mail Client interface (cPanel » Home » Email » Email Accounts).
-
The Webmail interface.
-
The welcome email that your administrator sent you.
| Username: | example@example.com (your email address) |
| Password: | Use the email account’s password. |
| Incoming Server: | mail.yourdomain.co.za
|
| Outgoing Server: | mail.yourdomain.co.za
|
|
IMAP, POP3, and SMTP require authentication.
|
|
Set up your mobile device
iOS
This guide uses iOS 15 on an iPhone® SE.
Tap Settings. Generally, the Settings icon appears in one of your device’s main screens. The Settings menu will appear.
Tap Mail in the Settings menu. The Mail menu will appear.
Tap Accounts in the Mail menu. The Accounts menu will appear.
Tap Add Account in the Accounts menu. The Add Account menu will appear.
Tap Other in the Add Account menu. The Other menu will appear.
Tap Add Mail Account in the Other menu. The New Account interface will appear.
Enter your account information and tap Next. Enter the following information in the New Account interface’s text boxes:
- In the Name text box, enter the name that you wish to use for the email account.
- In the Email text box, enter your email address.
- In the Password text box, enter the password for the email account.
- In the Description text box, enter a description for the email account.
- Tap Next to proceed to the next screen in the New Account interface.
Use the toggle at the top of the screen to select a mailbox type. Verify all of the information for your account.
Note:
We recommend that you select the IMAP mailbox type. If you select the POP3 mailbox type, the mobile device’s mail client will download all of the account’s email messages, and then remove the messages from the server. You will not be able to access those messages from any other mail client.
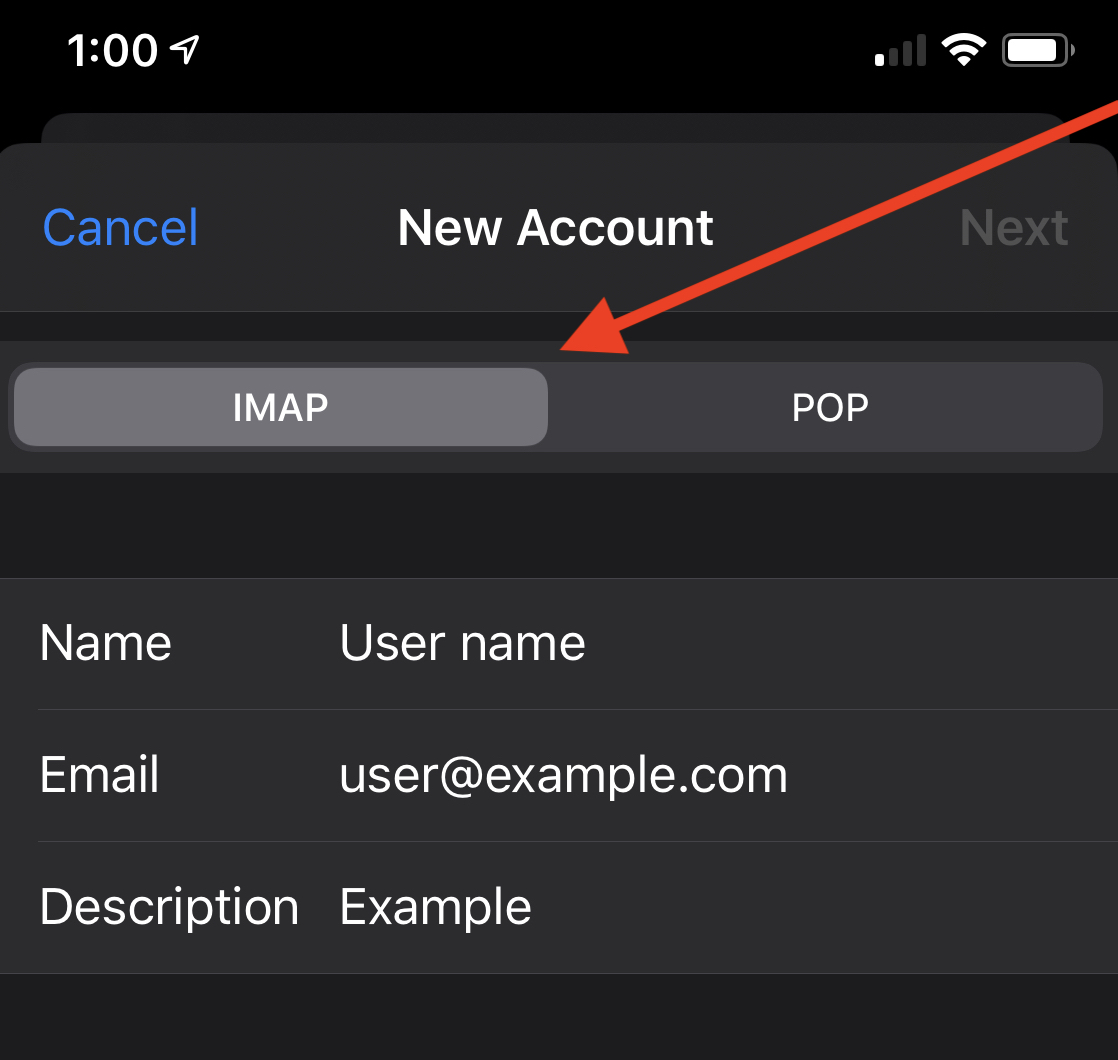
Enter the following information in Incoming Mail Server and Outgoing Mail Server text boxes:
- In the Host Name text box, enter the domain for the email account.
- In the User Name text box , enter your email address.
- In the Password text box , enter the password for the email account.
- Tap Next to proceed to the next screen in the New Account interface.
Tap the Notes toggle to disable the Notes application for the account.
Tap Save to complete the account setup process.
Advanced Settings – Failed to Connect
If the confirmation fails, check to make sure that the port numbers were set up successfully.
If you are using any settings to automatically manage the connection settings, your iOS device may change port numbers without notifying you. This can break your connection to the wickedcaffeine servers. If you notice this in the future, check your port numbers using these same steps.
Outgoing mail server settings
On the account settings page (Home -> Settings -> Mail -> Accounts -> Account Name), tap on the Outgoing Mail Server name directly to check its port settings.
Ensure that Use SSL is toggled on (green).
The outgoing port is always the same for wickedcaffeine accounts: 465.
Choose Done to go back to the account settings page.
Incoming mail server settings
Next, check the incoming port number. At the bottom of the Account page, choose the Advanced option.
Ensure that Use SSL is toggled on (green).
If using an IMAP connection, Server Port should be 993.
If using a POP connection, Server Port should be 995.
Go back to the Account page and your account should now connect without issue.